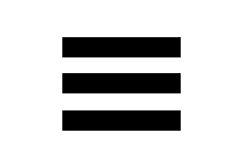Search the BlogBird support pages
Can't find an answer to your question? Mail us at:
Formatting text
You can format your text (for example make the bold or create a link) in much the same way you would when using a program like Microsoft Word or Apple Pages by using the built-in text-editor:
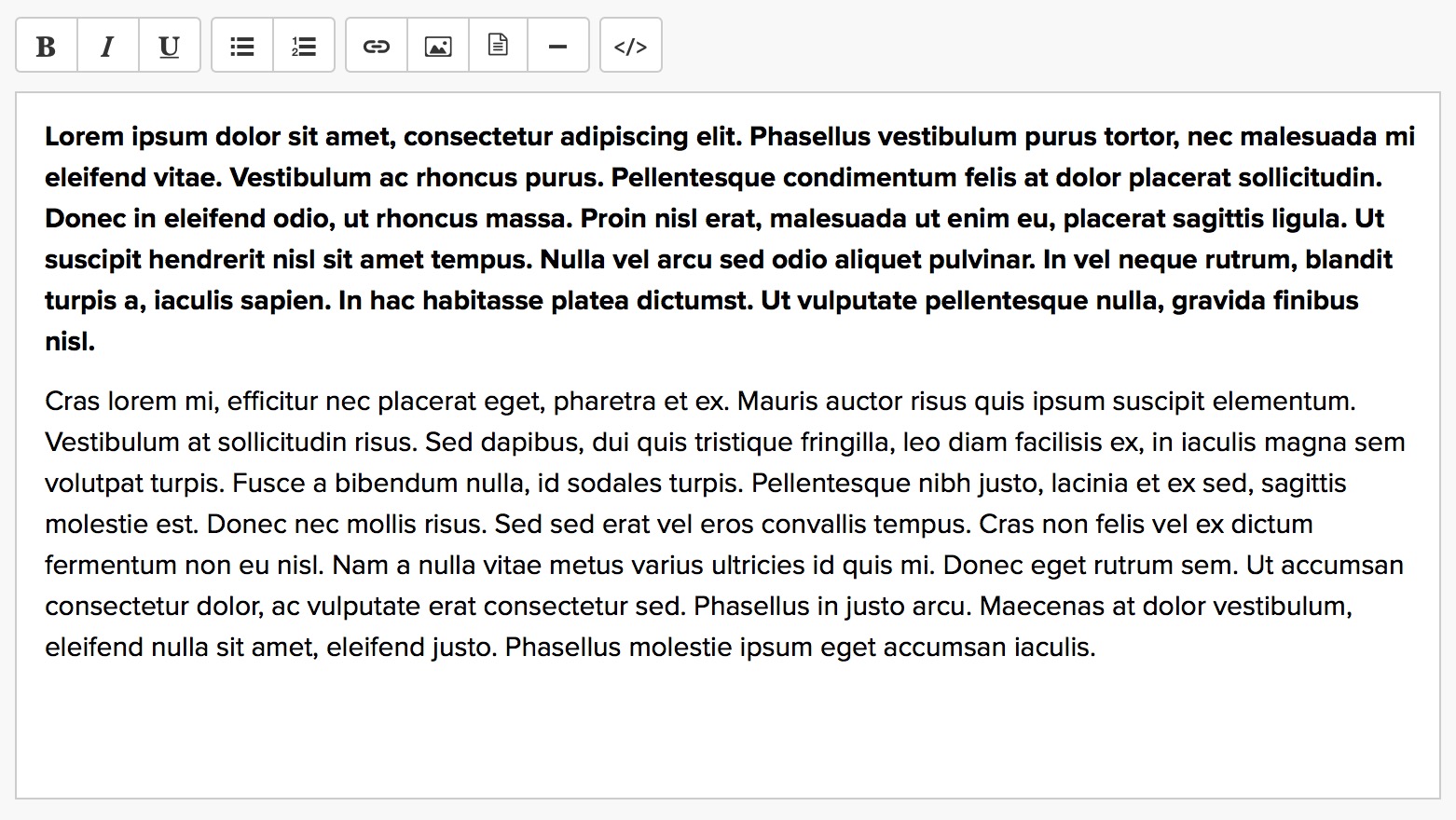
Bold, italic, underline
To make a text bold, select the text and press the "B"-button. The same goes for making a text italic or underlined: select the text and press the appropriate button.
Note: be careful when copying text from another site or programs like Microsoft Word, as this can mess up your site's layout. Always convert copied text to plain text before pasting it into the BlogBird editor. To convert a Word document to plain text, select "Save As..." > Plain Text or use this tool.
Creating links
To create a link, select the text you want to turn into a link, and press the "link" button. The following window will open:
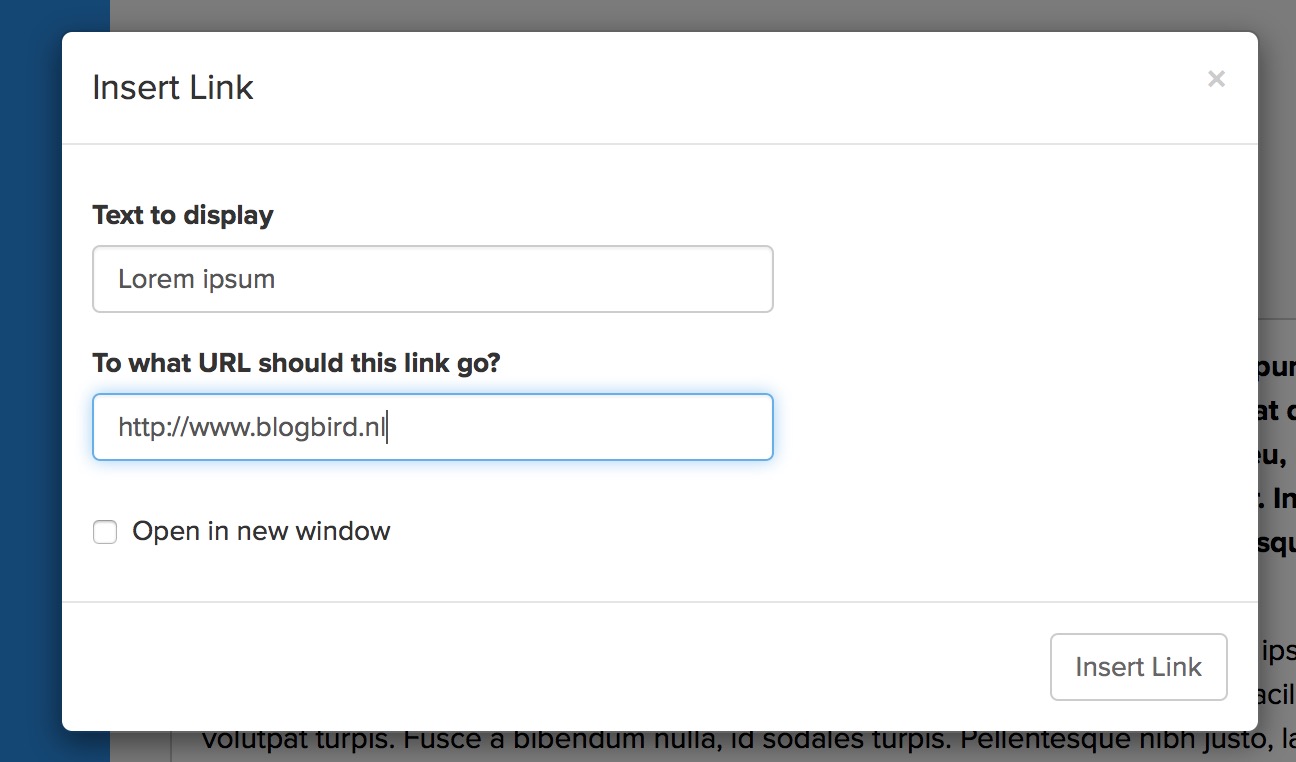
Linking to another website
To link the text you selected to another website, just fill in the address (URL) in the "To what URL should this link go"-field. Don't forget to include "http://" at the beginning of the link. If you want to link to, let's say, blogbird.nl, you'd fill in "http://www.blogbird.nl".
Linking to a page in your own site
If you want to link to another page within your own site, leave out the domain name altogether. So if for example you want to link to your contact page, you should fill in "/page/contact" instead of "http://www.blogbird.nl/page/contact". This will ensure your links work on blogbird.nl and on your own domain.
If you want the link to open in a new window or tab, select "open in new window".
Inserting images
To add images to your text, press the "upload image" button and select an image from your computer by clicking the "browse..." button. Supported image types are Jpeg/jpg, png or gif images with a maximum size of 5MB. After the upload has finished, the image will be automatically inserted into your text.
Resizing images
To resize or align the image, click on the image and and you'll se a small pop-up allowing you to resize and align images to fixed settings. To resize an image to a specific width, you can also grab the image by the bottom-right corner and drag left or right to make the image smaller or bigger. Note: because the text on your site has a different size than the text in the editor, the image will look different in your site. For this reason and for optimal compatibilty with mobile devices, it's best to stick to percentages.
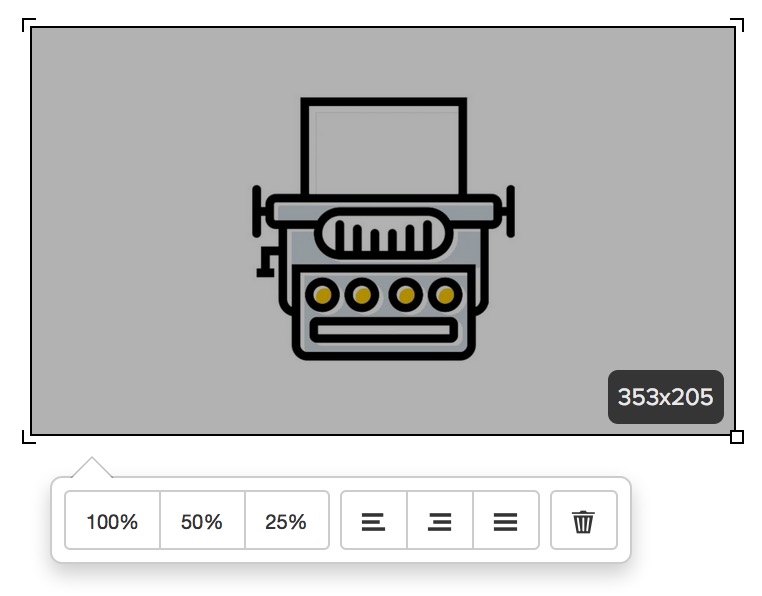
Tags
Text, text-editor, rich text editor, bold, italic, underline, link, links, insert image.Vetgedrukt, schuingedrukt, schuin, onderstrepen, onderstreept, bewerken.